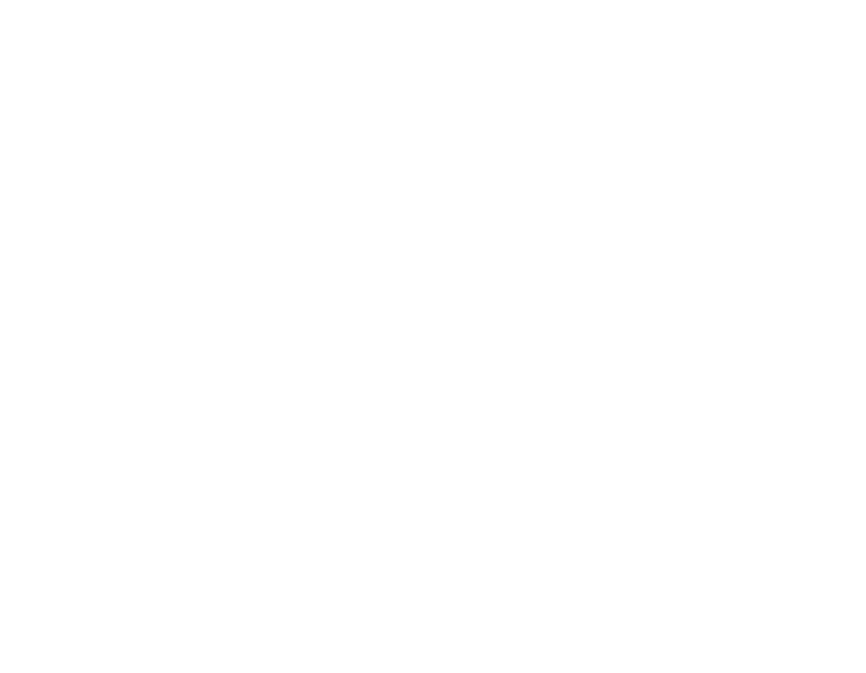Монтаж Автоматического считывателя qr-кодов
1. Монтаж корпуса осуществляется в непосредственной близости от пропускного пункта на двусторонний скотч на гладкую обезжиренную поверхность.
2. Подключение питания производится к соответствующим выводам обозначенным на плате 3,3−24 В и GRN подразумевающий под собой положительный и отрицательный контакт соответственно. Питание для УСОИ необходимо взять от питания пропускного устройства предварительно удостоверившись при помощи мультиметра о том что питание происходит в допустимом для подключения прибора диапазоне 3,3−24 В.
3. На управляющей плате пропускного устройства расположены выходы для управляющих сигналов и вход питания. Для каждой модели пропускного устройства платы отличаются, с выходами и их назначениями можно ознакомится в инструкции по монтажу пропускного устройства или при помощи мультиметра.
Т.к УСОИ позволяет произвести проход только в одну сторону необходимо подключить его «на вход», следовательно на плате управления найти два контакта отвечающих за такую возможность. На данных контактах обозначение может быть как направление (влево, вправо, вход, выход) так и спец названия. Проверить работоспособность исполнительного устройства «закарачиванием» контактов на управляющей плате, предварительно проверив эти контакты мультиметром. На одном из контактов должен присутствовать потенциал. При подключении управляющего сигнала на проход полярность соблюдать не требуется т. к в УСОИ используется сухой контакт OUT и L/T.
5. После подключения всех проводов необходимо включить УСОИ. Переключатель расположен на плате.
Настройка Автоматического считывателя qr-кодов
Настройка производится генерацией QR кодов на мобильном устройстве с последующим скармливанием этого кода УСОИ.Ссылка на генератор qr кодов: https://play.google.com/store/apps/details?id=com.ykart.tool.qrcodegen (можно использовать аналог).
- Каждое устройство имеет свой идентификационный номер в системе. Данный номер выделяет менеджер. Номер выглядит подобным образом P-3 546 516 598 465 168. В генераторе набрать SRCID P-и номер присвоенный менеджером, после этого нажать на кнопку генерации кода на мобильном устройстве. Появившийся код показать УСОИ. После прочтения кода на экране отобразится введенная строка в генератор.
- Настройка подключения к сети WiFi производится подобным образом при помощи генерации qr кода. Код выглядит следующим образом: wifi SPORT01/qwerty123456 где, SPORT01 имя сети и qwerty123456 пароль. После прочтения кода на экране появится уровень сигнала.
- Настройка проверки прохода производится кодом

ВАЖНО! При возникновении трудностей с настройкой или установкой оборудования, свяжитесь с нами по электронной почте sportryadom@sberintegro.ru.
Мы ответим Вам в течение 2-х рабочих дней.
Ручной считыватель qr-кодов - USB-сканера штрих-кодов DBS HC-3208
1. Распаковать сканер DBS HC-3208.
2. Подключить сканер к компьютеру в USB-порт.
3. Дождаться автоматической установки драйвера на компьютер (на сканере загорится синяя лампочка).
4. Перевести сканер в режим работы клавиатуры: отсканировать на первой странице инструкции три QR-кода:
· Первый QR-код — это вход в настройки (Enter Setup);
· Второй QR-код — это сама настройка (USB-KBW);
· Третий QR-код — это выход из настроек (Exit Setup).
По прохождению шагов выше, USB-сканер штрих-кодов DBS HC-3208 готов к работе.
Подключение и настройка взаимодействия «Спорт Рядом» и ККТ «ЭВОТОР»
1. Убедиться, что организация зарегистрировала ККТ «ЭВОТОР» и фискальный накопитель в ФНС.
2. Убедиться, что организация заключила/продлила договор с ОФД (оператор фискальных данных) на ККТ «ЭВОТОР».
3. Распаковать ККТ «ЭВОТОР».
4. Открыть отсек с аккумуляторами и вынуть защитную ленту.
5. Закрыть крышку аккумулятора ККТ «ЭВОТОР».
6. Установить фискальный накопитель в ККТ «ЭВОТОР»: отсек находится с нижней стороны возле USB-портов (прозрачная крышка).
7. Подключить зарядное устройство к ККТ «ЭВОТОР».
8. Включить кассовый аппарат.
9. Подключить ККТ «Эвотор» к Wi-Fi, либо с помощью кабеля.
10. Следовать шагам на экране: настроить время, дату и т. д.
11. Ввести данные кассового аппарата, полученные организацией на п. 1 и п. 2.
12. Создать аккаунт на ККТ «ЭВОТОР» по телефонному номеру Управляющего/Главного бухгалтера организации (на этот номер придет СМС с кодом для подтверждения).
13. На компьютере зарегистрироваться в личном кабинете Эвотор с помощью того же телефонного номера, который указывался на кассовом аппарате. Ссылка на Л К Эвотор: https://market.evotor.ru
14. На указанный номер придет СМС для подтверждения регистрации в Л К Эвотор.
15. Войти в Л К Эвотор.
16. Установить в нем приложение «Касса Спорт Рядом» — найти в магазине приложений или по ссылке https://market.evotor.ru/store/apps/d11fd5cf-070e-45fb-af23−97e80317b80e
17. Сгенерировать в ЛК «Спорт Рядом» код:
· Зайти по ссылке https://prod.sport.sbt.msk.ru/admin/ под учетной записью Управляющего организации;
· Перейти в меню «Настройки → Касса → Терминалы Эвотор → активировать галку «Разрешить подключение аппаратов Эвотор → указать «Название личного кабинета»»;
· Нажать «Сгенерировать код»;
· Скопировать полученный код;
· Нажать «Сохранить изменения» после сопряжения с ЛК Эвотор
18. Полученный код вставить в Л К Эвотор, приложение «Спорт Рядом» установится на ККТ «Эвотор».
19. Запустить приложение на ККТ: нажать на главном экране ККТ «Эвотор» иконку «Спорт Рядом».
По прохождению шагов выше, ККТ «ЭВОТОР» настроена и синхронизирована с ЛК «Спорт Рядом»
Подключение и настройка взаимодействия «Спорт Рядом» и ККТ «АТОЛ»
1. Убедиться, что организация зарегистрировала ККТ «АТОЛ» и фискальный накопитель в ФНС.
2. Убедиться, что организация заключила / продлила договор с ОФД (оператор фискальных данных) на ККТ «АТОЛ».
3. Распаковать ККТ «АТОЛ».
4. Удостовериться, что в ККТ «АТОЛ» есть фискальный накопитель. Если фискальный накопитель отсутствует — установить.
5. Подключить зарядное устройство в ККТ «АТОЛ».
6. Подключить ККТ «АТОЛ» к компьютеру в USB-порт.
7. Включить кассовый аппарат.
8. Загрузить и установить на компьютер драйвер к кассе «АТОЛ» с официального сайта производителя, в соответствии с моделью ККТ «АТОЛ».
9. Сохранить архив с дистрибутивом «mosport-atol-1.1.28-ga-win-x64»* на рабочем столе. Разархивировать на диск «С». Должна появиться на диске «С» папка «mosport-atol-1.1.28-ga-win-x64»
*Архив выбирать в зависимости от операционной системы компьютера
10. Перейти в папку «mosport-atol-1.1.28-ga-win-x64», которую разархивировали и открыть файл «mosport-atol» с помощью блокнота. Заменить значение после знака = <COMPLEX-ID> на ID своего комплекса. Закрыть файл сохранив изменения. (ID комплекса можно найти в адресной строке ЛК «Спорт Рядом» в Меню в разделе «Комплекс и Площадки», нажав на редактирование комплекса. Для примера, что искать в адресной строке: Р-ХХХХХХХХХХХХХХХХХ)
11. В разархивированной папке «mosport-atol-1.1.28-ga-win-x64» на диске «С» найти файл «run». Нажать по файлу правой кнопкой мыши и выбрать «Отправить"> Рабочий стол (создать ярлык). То есть необходимо создать ярлык на рабочем столе к этому файлу.
12. Найти на рабочем столе ярлык «run» и переименовать его в «Запуск кассы Атол»
13. Запустить на рабочем столе новый созданный файл «Запуск кассы Атол». Должен всегда быть запущен
13. Перейти в ЛК «Спорт Рядом» клиента.
14. В Меню выбрать пункт «Настройки → Касса → Кассовые аппараты АТОЛ → активировать галку „Разрешить подключение аппаратов Атол“».
15. Убедиться, что в списке появилась ККТ «АТОЛ».
16. Нажать «Сохранить изменения» (зеленая галка снизу).
По прохождению шагов выше, ККТ «АТОЛ» настроена и синхронизирована с ЛК «Спорт Рядом»
Обновление установленного ПО ККТ «Атол»
*Архив выбирать в зависимости от операционной системы компьютера
2. На рабочем столе найти ярлык «Запуск кассы Атол». В свойствах ярлыка посмотреть путь к папке. Открыть эту папку и найти в ней файл «mosport-atol». Открыть его с помощью блокнота. Скопировать значение после знака = (это ID комплекса).
Для примера, что копировать: Р-ХХХХХХХХХХХХХХХХХ
3. Перейти в папку «mosport-atol-1.1.28-ga-win-x64», которую разархивировали и открыть файл «mosport-atol» с помощью блокнота. Заменить значение после знака = <COMPLEX-ID> на ранее скопированный ID комплекса. Закрыть файл сохранив изменения.
4. Удалить с рабочего стола старый ярлык «Запуск кассы Атол».
5. В разархивированной папке «mosport-atol-1.1.28-ga-win-x64» на диске «С» найти файл «run». Нажать по файлу правой кнопкой мыши и выбрать «Отправить"> Рабочий стол (создать ярлык). То есть необходимо создать ярлык на рабочем столе к этому файлу.
6. Найти на рабочем столе ярлык «run» и переименовать его в «Запуск кассы Атол»
7. Запустить на рабочем столе новый созданный файл «Запуск кассы Атол»
8. Через 2 минуты зайти в папку «mosport-atol-1.1.28-ga-win-x64» и найти папку «logs». Перейти в нее. Должен быть файл «atol». Открыть с помощью блокнота и проверить, что верно прописан ID комплекса, а также найти строку с серийным номером кассы. Если эти параметры в файле есть, то все настроено верно. Файл «atol» можно закрыть.
9. Запущенный ярлык с рабочего стола «Запуск кассы Атол» должен быть всегда запущен. Свернуть окно запущенного файла и продолжать работать в обычном режиме.
Интеграция ЮКассы для оплаты услуг через мобильное приложение «Спорт Рядом»
2. В разделе «Настройки» войти в блок «Онлайн-платежи»
3. Выбрать «ЮКасса»
4. Ввести данные из Личного кабинета ЮКассы такие, как «Идентификатор магазина (shopid)», «Секретный ключ», «Ключ для мобильного SDK»
5. Активировать чек-бокс «Фискализировать онлайн-чеки на имеющихся кассовых аппаратах» в блоке «Фискализация для настроенной платежной системы»
6. Выбрать из списка настроенную кассу
7. Нажать «Сохранить изменения»
Где найти «Секретный ключ»
1. Войти в личный кабинет ЮКассы по ссылке https://yookassa.ru/yooid/signin/step/login?origin=Checkout&returnUrl=https%3A%2F%2Fyookassa.ru%2Fmy
2. В разделе «Интеграция» выбрать «Ключи API»
3. в блоке «Секретный ключ» нажмите «Выпустить ключ».
4. Подтвердите выпуск ключа паролем — он придёт в смс на номер, который привязан к Личному кабинету. Нажмите «Получить пароль». Затем впишите смс-код и нажмите «Выпустить ключ».
5. После этого появится окно с вашим секретным ключом. Ключ нужно скопировать и прописать в Личном кабинете «Спорт Рядом».
Внимание! Ключ доступен только в этом окне — скопируйте его, скачайте его в файле и сохраните у себя в надёжном месте. После закрытия окна мы скроем ключ, он останется только у вас.
Где найти «Ключ для мобильного SDK»
1. В блоке «Ключ для мобильного SDK» нажмите «Подключить SDK».
2. Откроется форма обратной связи. Напишите в поле «Сообщение», что хотите принимать платежи с помощью мобильного SDK, и нажмите «Написать поддержке».
3. Когда менеджер обработает ваш запрос и подключит SDK, придёт письмо на почту пользователя, который отправил заявку. После этого можно выпускать ключ.
4. В блоке «Ключ для мобильного SDK» нажмите «Выпустить ключ».
5. Подтвердите выпуск ключа паролем — он придёт в смс на номер, который привязан к личному кабинету. Нажмите «Получить пароль». Затем впишите смс-код и нажмите «Выпустить ключ».
6. После этого появится окно с вашим ключом для мобильного SDK. Ключ нужно скопировать и прописать в Личном кабинете «Спорт Рядом».
Внимание! Ключ доступен только в этом окне — скопируйте его, скачайте его в файле и сохраните у себя в надёжном месте. После закрытия окна мы скроем ключ, он останется только у вас.
Где найти «Идентификатор магазина (shopid)»
1. Сверху в кабинете найдите shopid магазина. Скопируйте его и пропишите в Личном кабинете «Спорт Рядом» в соответствующее окно.
2. Сохраните все изменения
Настройка завершена. Клиенты имеют возможность приобретать услуги через мобильное приложение на телефоне.
ВАЖНО! При возникновении трудностей с настройкой или установкой оборудования, свяжитесь с нами по электронной почте sportryadom@sberintegro.ru.
Мы ответим Вам в течение 2-х рабочих дней.
Как подключить ПИН-пад к ККТ
Чтобы не вбивать сумму покупки два раза — на кассе и на ПИН-паде, подключите ПИН-пад к Эвотору, и они будут работать вместе.
Для этого:
Установите драйвер в магазине приложений
Проводом подключите ПИН-пад к Эвотору. На Эвоторах 7.3 и 10 подключайте ПИН-пад во второй или пятый разъём с силой тока 1А.
1. Откройте на Эвоторе, с ролью Админстратор Настройки → Оборудование.
2. Нажмите Добавить банковский терминал.
3. Выберите модель терминала из списка, и сделайте его по умолчанию
Готово! Теперь касса может передавать на ПИН-пад сумму покупки, и вам не придется вводить ее вручную.
Подключение ПИН-пад к ККТ Атол не требуется — работает автономно (независимо от сервиса «Спорт Рядом» и кассы)
Банковский терминал (ПИН-пад) используется «Автономный» без подключения к ККТ Атол. Для приема платежа необходимо на терминале вбить сумму, принять платеж с карты (на терминале распечатается слип-чек), после через сервис «Спорт Рядом» пробить услугу, кассовый чек распечатается на ККТ Атол.
Интеграция Сбербанк для оплаты услуг через мобильное приложение «Спорт Рядом»
В разделе «Настройки» войти в блок «Онлайн-платежи»:
1. Активировать чек-бокс «Включить онлайн платежи»;
2. Выбрать «Сбербанк»;
3. Заполнить данные из письма от Сбербанка,
такие, как «Логин», «Пароль»;
4. В Окошке «Пароль» указать пароль от шлюза интернет-эквайринга, который меняется в личном кабинете «Сбер бизнес онлайн»;
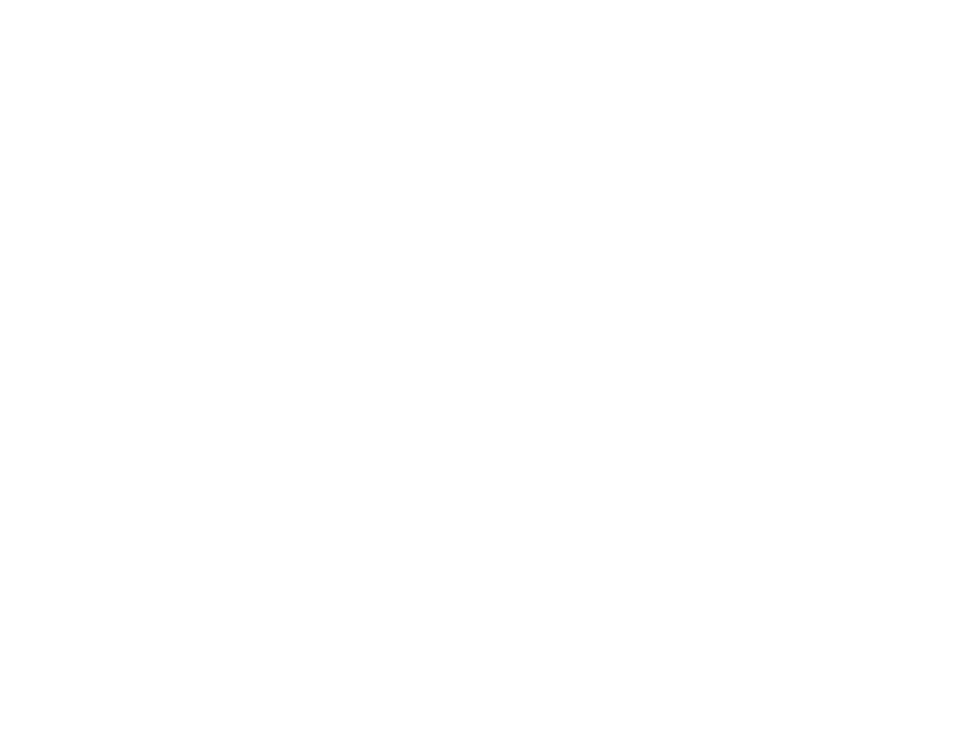
6. Выбрать из списка настроенную кассу;
7. Загрузить Правила посещения (pdf файл);
8. Загрузить правила возврата (pdf файл);
9. Активировать чек-бокс «Разрешить возврат билетов через мобильное приложение», при необходимости;
10.Нажать «Сохранить изменения».